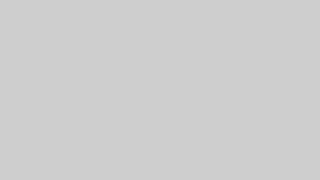- ブログを始めるのにあまりお金かからないと聞いたんだけど…
- ブログを始めたいんだけど何をしたら良いの…
- サーバって何?ドメインってなに?
ブログを始めたいんだけど何をしたら良いのかわからない
サーバやドメインなど用語がわからないのでネットで調べるのも大変ということで一歩を踏み出せないという人が本当に多いです
私は、ブログ歴5年で最高約5万PV、収益6桁のブログを運営しています
また、最近はブログを始めたいという方にブログサイトの開設、ブログで稼ぐお手伝いもしています
この記事では、ブログを始めたいんだけどどうしたら良いのという人の為に、1時間でブログの記事を書ける所まで準備する手順を一気にご紹介します
ブログを始める準備なんて、一昔前と比べてむちゃくちゃ簡単になりました
お金を出して、設定代行などを頼む必要もまったくありません
この方法をパソコンが苦手と言う人に教えてチャレンジしてもらいましたが、50分もかからずにサイト構築が完了してしまいました
みなさんも少しだけ勇気を出してはじめて見ましょう!
ブログを始める前に
ブログを始める前に、いくつか疑問や不安に思っている事を解消しましょう
ブログのサイトを立ち上げるのにどれぐらいお金がかかるの
お金がかかるのは次の2つです
| レンタルサーバ代(必ず必要) ※ドメイン利用代金含む | 12,000円程度/年 |
| WordPressテーマ代(推奨) | 10,000〜18,000円程度 |
これ以外お金をかける必要はありません
なので、月に直すと基本的にレンタルサーバ代の約1,000円しかかかりません
WordPressテーマは必須ではありませんが、私は利用を推奨します
理由は次の2点
- 稼いでいるブロガーさんで無料のWordPressテーマを使っている人はいない
- 初心者でも装飾(ブログの見た目)の設定が簡単に出来る
要は、楽して見栄えを良くするにはWordPressテーマの導入が必須ということです
初心者の方や、パソコンが苦手な人の場合少し見栄えの良い装飾をするのにCSSやHTMLのコードを書くと言うのは難しいです
初心者だからこそ、ここはお金の力を使って後に苦労をしないように投資すべきところだと思っています
あと、ブログ運用の為の有料のツールがいくつかあって、購入して使っているという話を聞いたことがある人がいるかもしれません
でも初心者のうち購入する必要ありません
しっかり収益が出るようになってから考えたら十分です
あなたがブログの記事を書いたら、インターネットに記事を公開します。この役目をしているのがレンタルサーバです。
Webサイト全体のデザインや構成を設定するためのテンプレートの事です。有料のものを使うと見た目が良い事、SEO対策を考えている作りになっている事、サイトの表示スピートが早い事、不具合発生時の対応が早いなどのメリットがあります。
おすすめのレンタサーバは?
正直、下記の大手のレンタルサーバ会社のいずれかであればどれでもOKです
- エックスサーバ
- ロリポップ
- さくらのレンタルサーバ
- ConoHa Wing
- mixHost
契約のタイミングなどによって多少の料金の高い安いや、サーバの性能に違いがあったりします
でも、大手はみんな競争しているので少し待てば直ぐに同ぐらいの料金と、サーバ性能になってくるので基本的にどれでも変わらないと思ってもらって大丈夫です
私のおすすめは、Conoha Wingです
理由は次の通り
- 今一番人気のレンタルサーバ
- 周りで使っている人が一番多い

それよりも、めったにありませんが、サーバトラブが起こった時などに気軽に相談したり、ネットで対処方法などを検索できるように、今一番人気のあるサーバに契約しましょう!
私の今のおすすめはconoHa Wingです
今私の周りで一番使われていて人気のサーバです
ブログの初め方
サーバ契約
あなたの書いたブログ記事をインターネット上に公開する為にサーバの契約が必要です
本サイトでは、今一番人気のある『ConoHa WING』の契約方法を説明します
サーバの契約方法
下のボタンを押すと『ConoHa Wing』の公式ページに飛ぶので画面の指示に従って契約を行って下さい
『ConoHa Wing』では、これまで別で行わなけれいけなかった、ドメインの契約やWordPressの契約など、契約画面で必要な項目にチェックを入れるだけで、あとは自動で行ってくれるようになっているので、ほんとうに便利で簡単です
・サーバの契約(有料)
・独自ドメインの取得(無料)
・WordPressのインストール(無料) ※自動でインストールされる
・サイトのSSL化(無料)
契約時の各欄にの書き方に着いて不安な人の為に、分かりやすく解説している動画サイトのご紹介しておきます
契約の手順
具体的な契約画面で記入方法は下記の動画を参考にして下さい(02:11〜)
WordPressの設定
次にWoedPressの設定を行います
一般設定(動画 6:30〜)
・「サイトタイトル」の設定
・「キャッチフレーズ」の設定
[設定]→ [一般]
WordPressテーマの購入とインストール
ブログテーマとは
サイト全体のテンプレート(デザインを定義したり変更したり出来る)
WordPressテーマは必ずしも有料版を購入する必要ありません
しかし、表示のデザインを簡単におしゃれに変更でき、ブログ執筆に集中出来るというメリットがあります
稼いでいるブロガーさんはほぼ全員有料版を使っており、私の経験上からも最初から購入しておく事をおすすめします
本サイトでは、有料テーマの『Swell』を使用する前提で以下解説していきます
テーマのインストール(動画 6:50〜)
下のSwellの公式ページからブログテーマSwellを購入し
- 親テーマ(テーマ本体)
- 子テーマ(設定専用のテーマ)
をダウンロードして下さい
そしてWordPressにインストールして下さい
[外観]→[テーマ]
パーマリンクの設定(動画 7:55〜)
パーマリンクはパーマリンク構造を「投稿名」に変更して変更を保存
[設定]→[パーマリンク設定]
固定ページの作成(動画 8:15〜)
以下の固定ページを作成する
・「HOME」
・「BLOG」
・「お問い合わせ」
・「プライバシーポリシー」
・「利用規約」
・「運営者情報」
[固定ページ]
表示設定(8:50〜)
ホームページの表示を設定する
固定ページで作成した「HOME」、「BLOG」を設定する
[設定]→[表示設定]
カテゴリー作成(9:25〜)
ブログで使用するカテゴリを設定する
[投稿]→[カテゴリー]
ブログ記事作成
記事が完成したら公開する前に「下書き保存」する
パーマリンク設定
URLをクリックし、パーマリンクを変更
※パーマリンクは必ず英語で記入する
カテゴリー設定
記事毎にカテゴリーを設定する
アイキャッチ画像を設定
アイキャッチ画像を設定する
[投稿一覧]→[新規追加]
SWELLカスタマイズ
トップページ設定(11:58〜)
[外観]→[カスタマイズ]
メインビジュアルの設定(14:54〜)
[外観]→[カスタマイズ]
そのた必要な設定
「XML Sitemap & Google News」の設定
「ヘッダーメニュー(グローバルナビ)」の設定
ヘッダーメニューにはカテゴリーなど、自分が表示させたいメニューを表示させます
「フッターメニュー(フッター)」の設定
フッターには一般的に次の固定ページを表示します
- 運営者情報
- プライバシーポリシー
- 利用規約
- お問い合わせ